
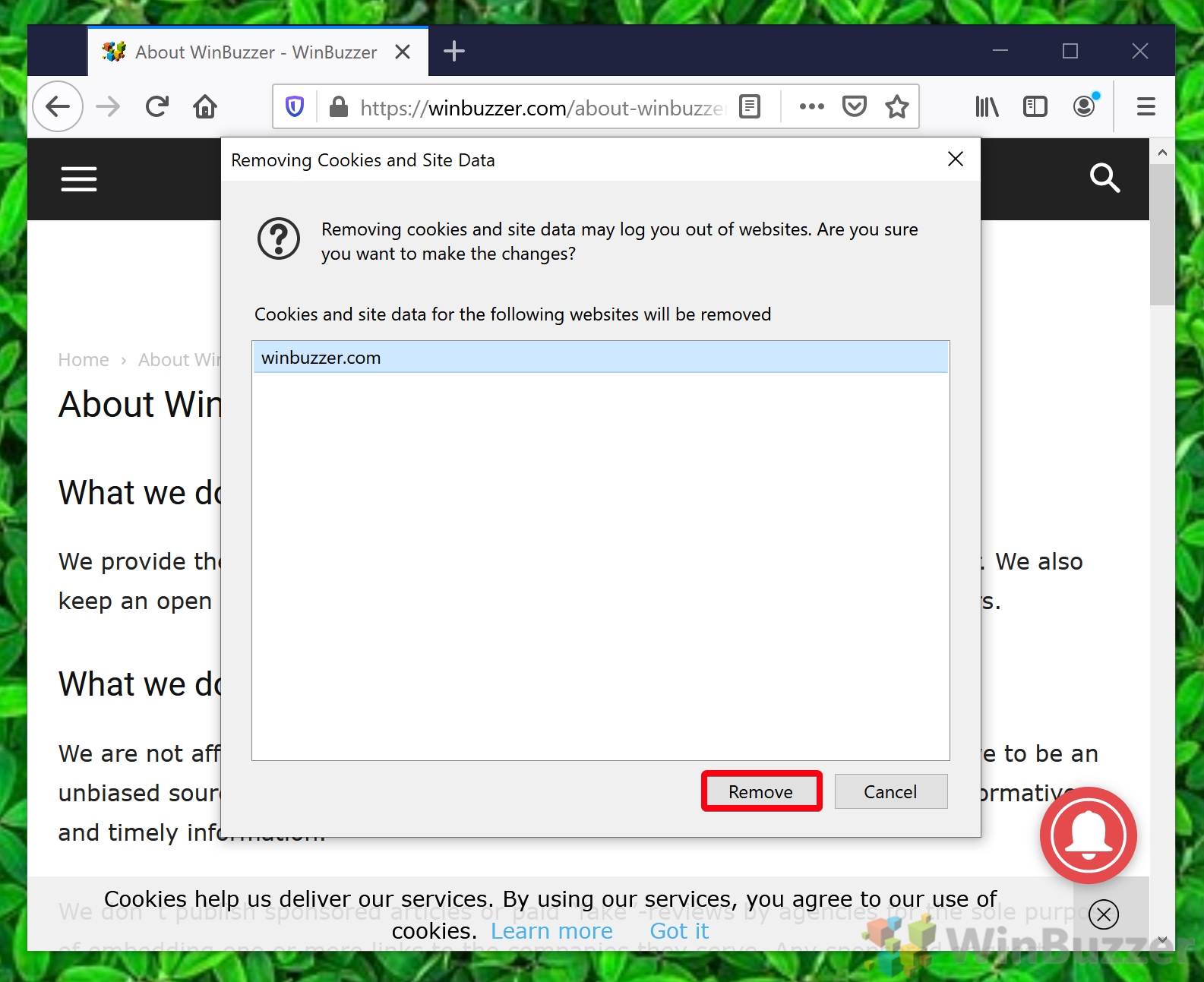
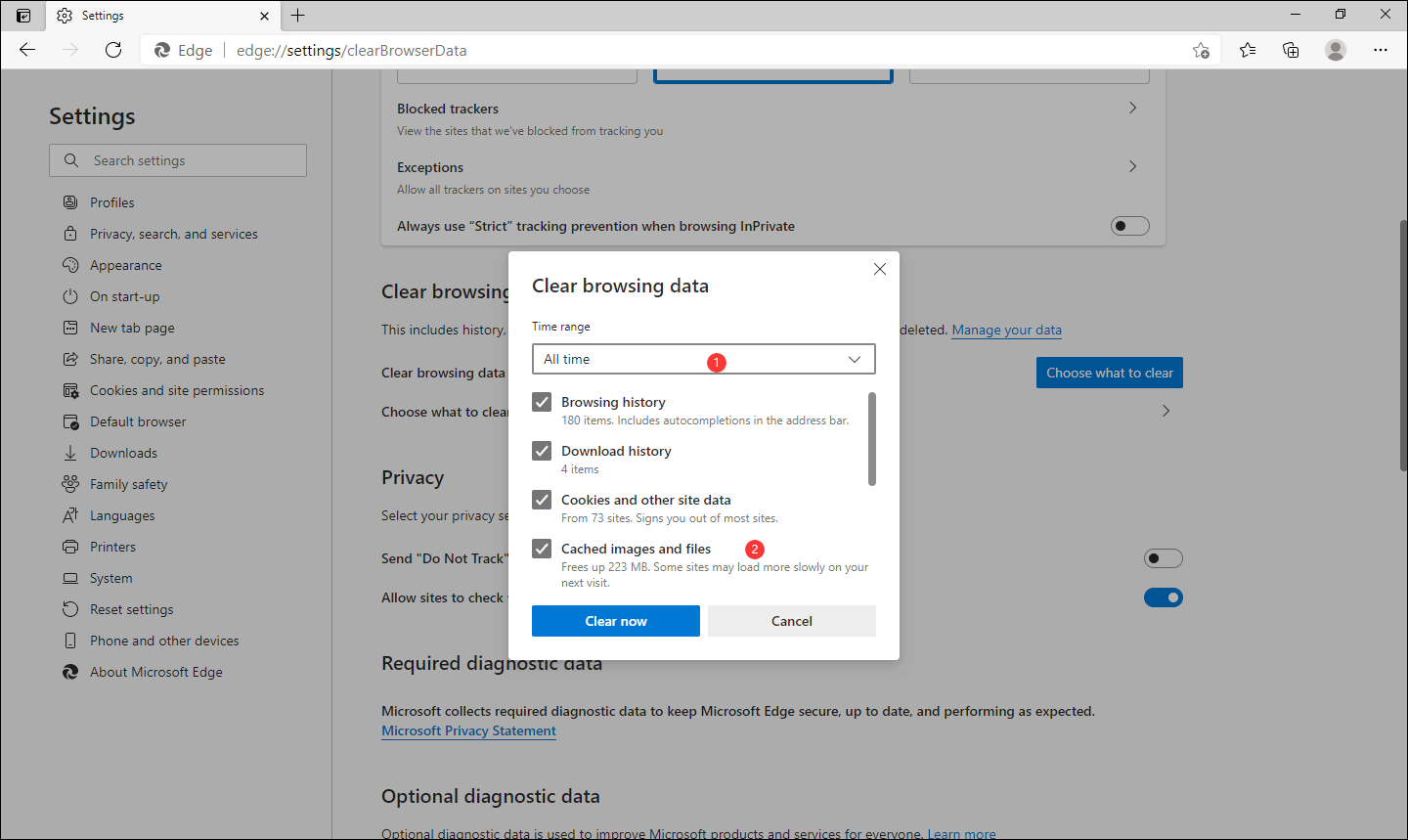
Way 2: Clearing cache in Firefox through menu bar Note: Since we want to ensure there no useless cache files remain on your Firefox browser, so we recommend selecting " The Beginning of Time" option. Step 4: Scroll down, in the Cached Web Content section, click Clear Now. Step 3: In the Clear Recent History window, click the Down arrow next to the Time range to clear and select " Everything", check the " Cache" box. Step 2: Tap on Privacy & Security in the left panel, click on clear your recent history under History. Tips: You can also input " about:preferences" command into the address bar and Enter to open Options window. Step 1: Open Firefox browser, click the hamburger menu at the top-right corner and select Options. Way 1: Clearing cache in Firefox from Options window Way 2: Clearing cache in Firefox through Menu Bar.Way 1: Clearing cache in Firefox from Options window.Choose your predilection and follow the process to work out the issue in Firefox browser. The following are detailed steps for two methods. Fix 3: Repair your website error by clearing cache in Microsoft Edgeįix 1: Repair Your Website Error by Clearing Cache in Firefox.Fix 2: Repair your website error by clearing cache in Safari.Fix 1: Repair your website error by clearing cache in Firefox.Follow the easy steps below to repair your website error by clearing cache, mainly in Firefox, Safari and Microsoft Edge. Nevertheless, the content of the webpage cache is too old that conflicts with the new content. This is due to the browser always extracts cache files to improve the speed of webpage opening. If your website frequently goes wrong, the first time to delete your browser's cache will often work. One-minute Work: Repair Your Website Error by Clearing Cache


 0 kommentar(er)
0 kommentar(er)
